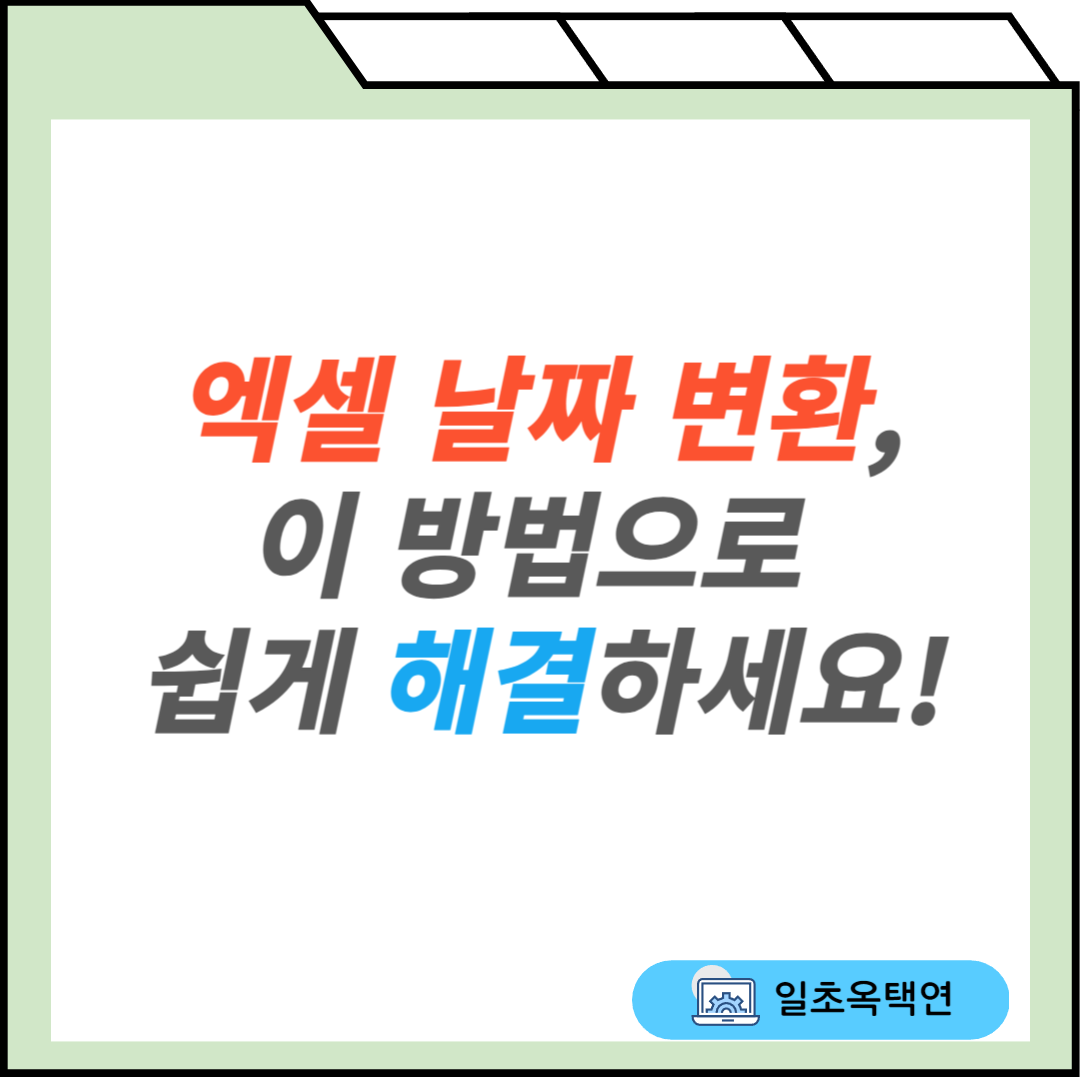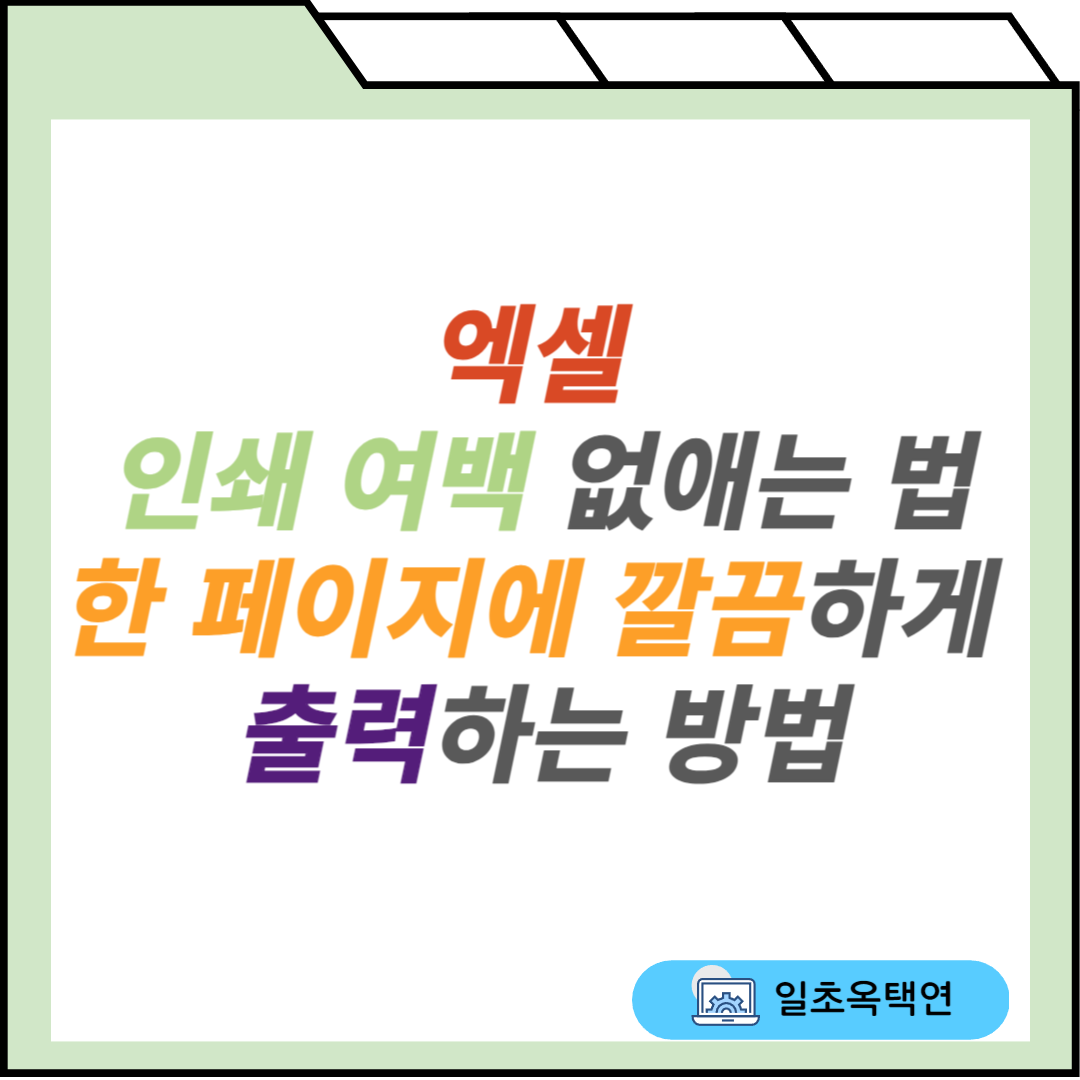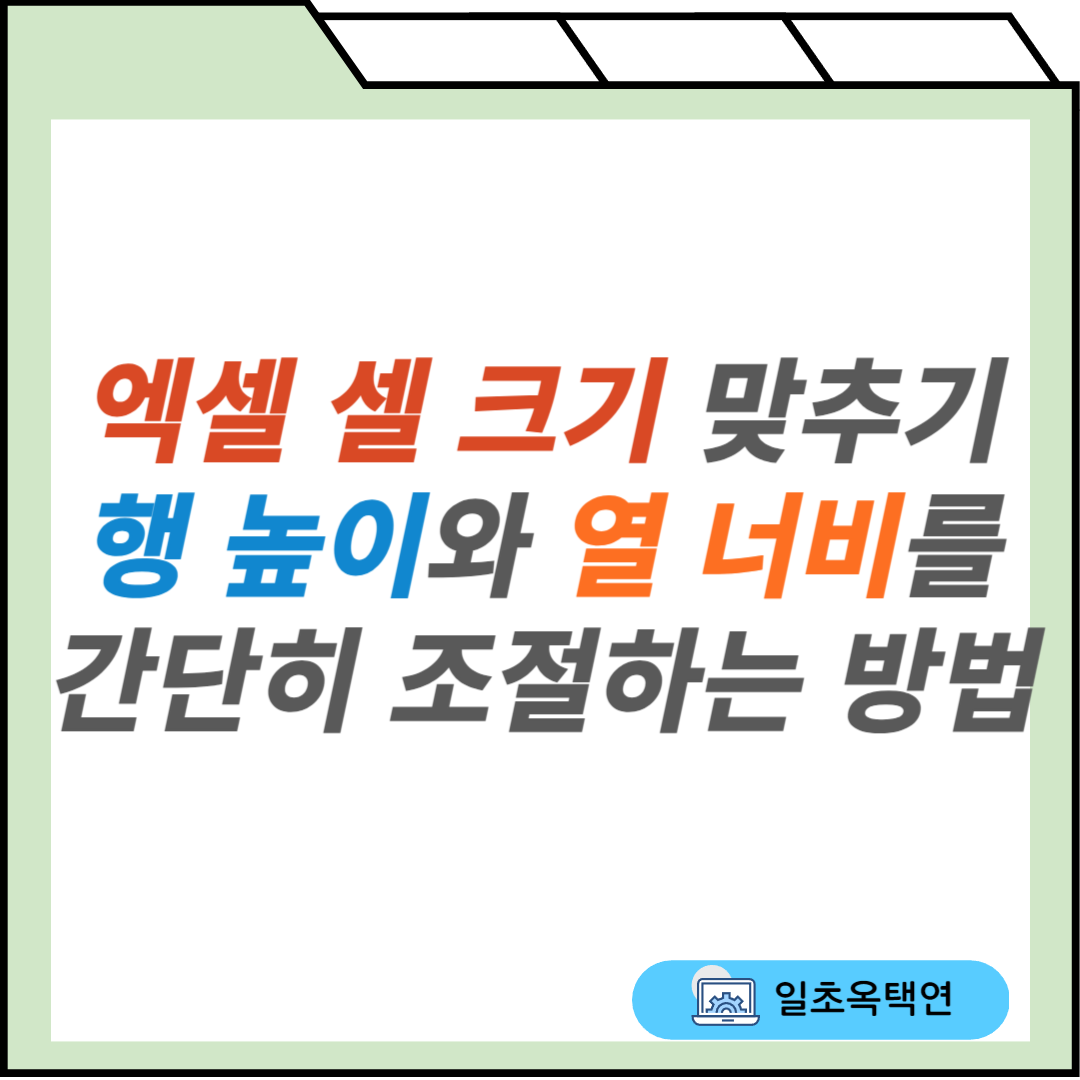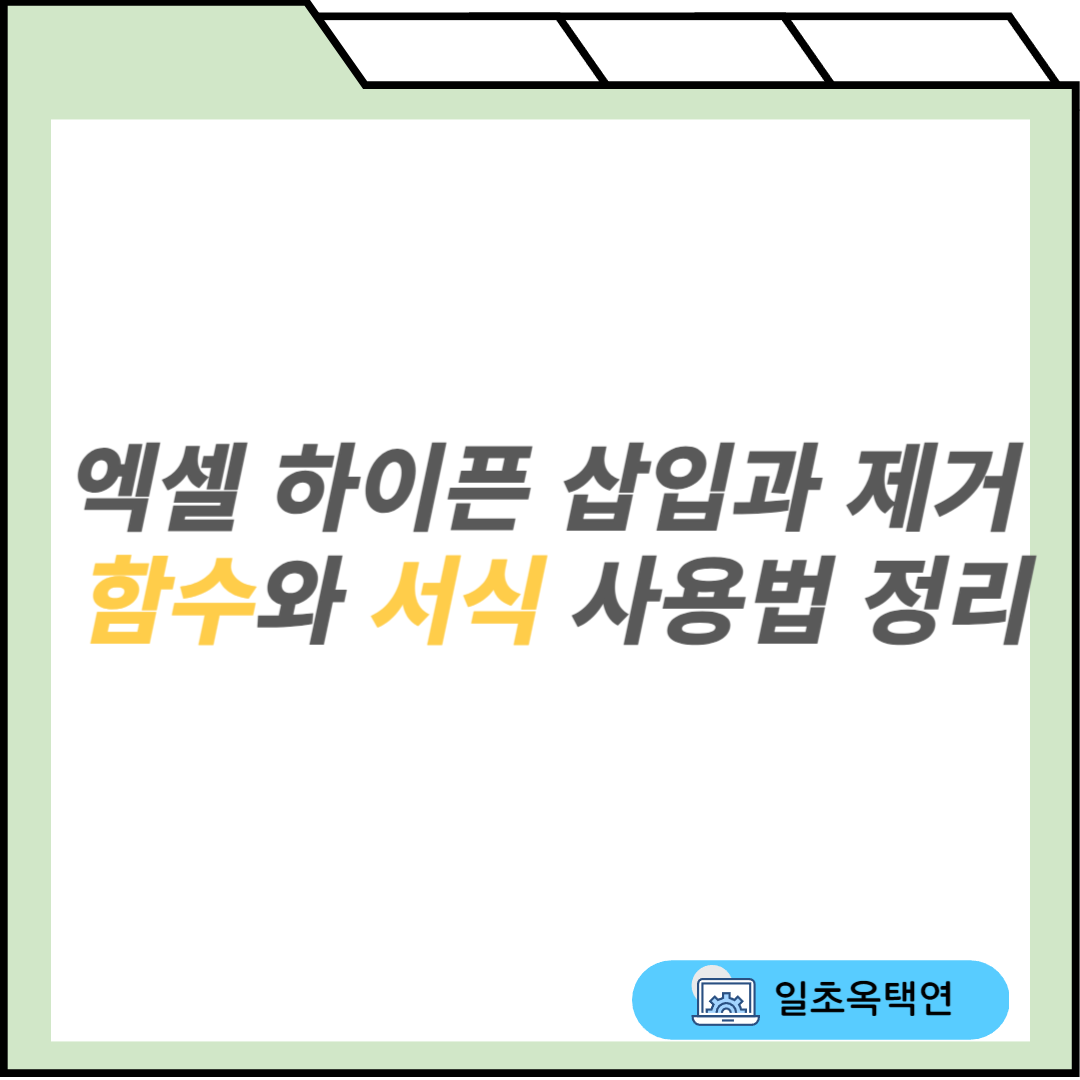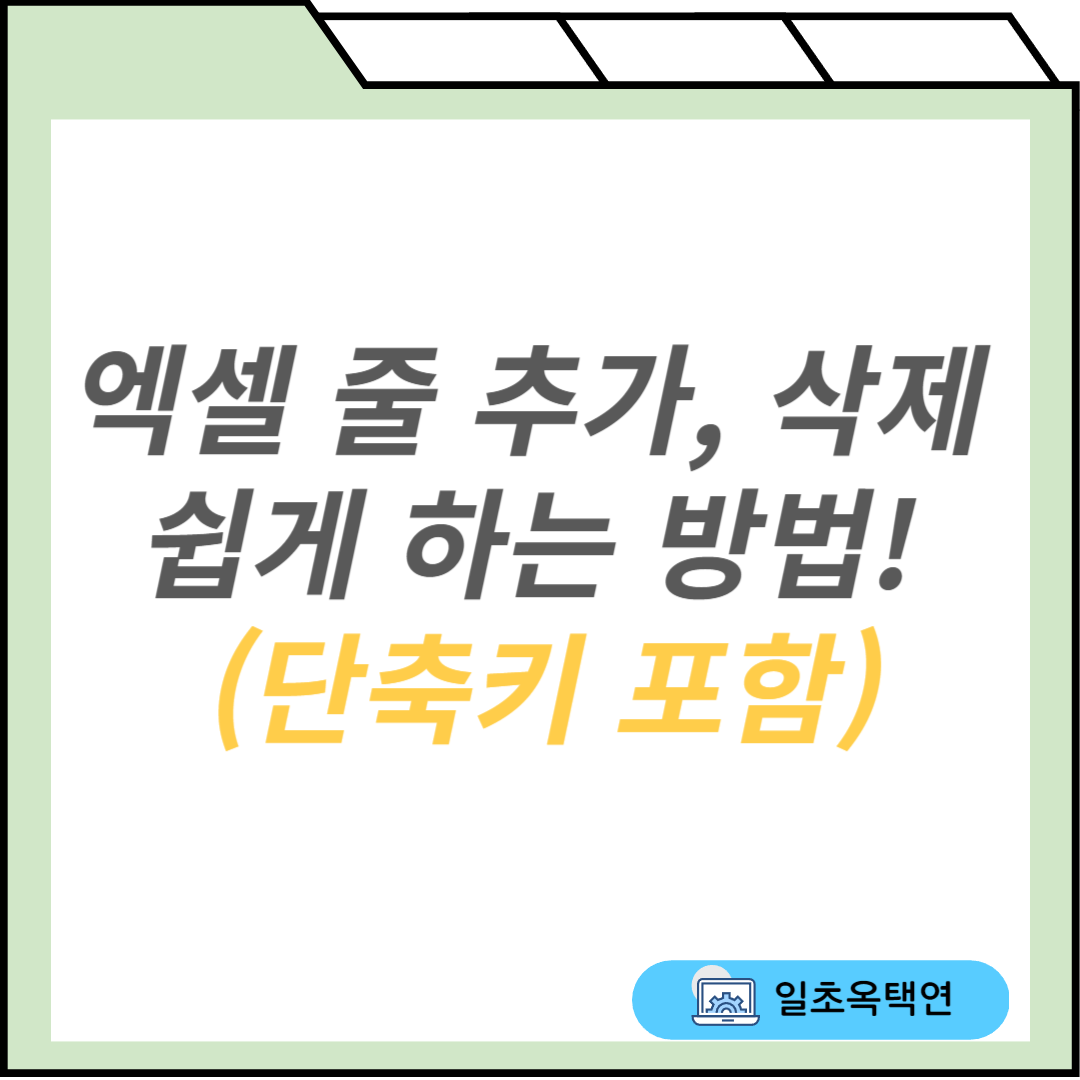VLOOKUP과 XLOOKUP, 엑셀 필수 함수 비교 분석!엑셀을 사용하다 보면 특정 데이터를 찾거나 불러와야 할 일이 많아요. 예를 들어, 제품 코드에 따라 가격을 자동으로 불러오거나, 직원 ID를 입력하면 이름이 자동으로 표시되도록 만들고 싶을 때가 있죠. 이런 기능을 구현하는 대표적인 함수가 바로 VLOOKUP과 XLOOKUP이에요.그런데, 많은 사람들이 "XLOOKUP이 더 강력하다던데, 왜 그런 걸까?"라는 궁금증을 갖곤 해요. 오늘은 이 두 함수의 차이점과 장단점, 그리고 어떻게 활용하면 좋을지 쉽게 알려드릴게요. 😊✅ VLOOKUP: 엑셀에서 가장 많이 쓰이는 검색 함수VLOOKUP (Vertical Lookup)은 엑셀에서 특정 값을 찾고, 해당 값이 위치한 행에서 원하는 정보를 가져오는..