반응형
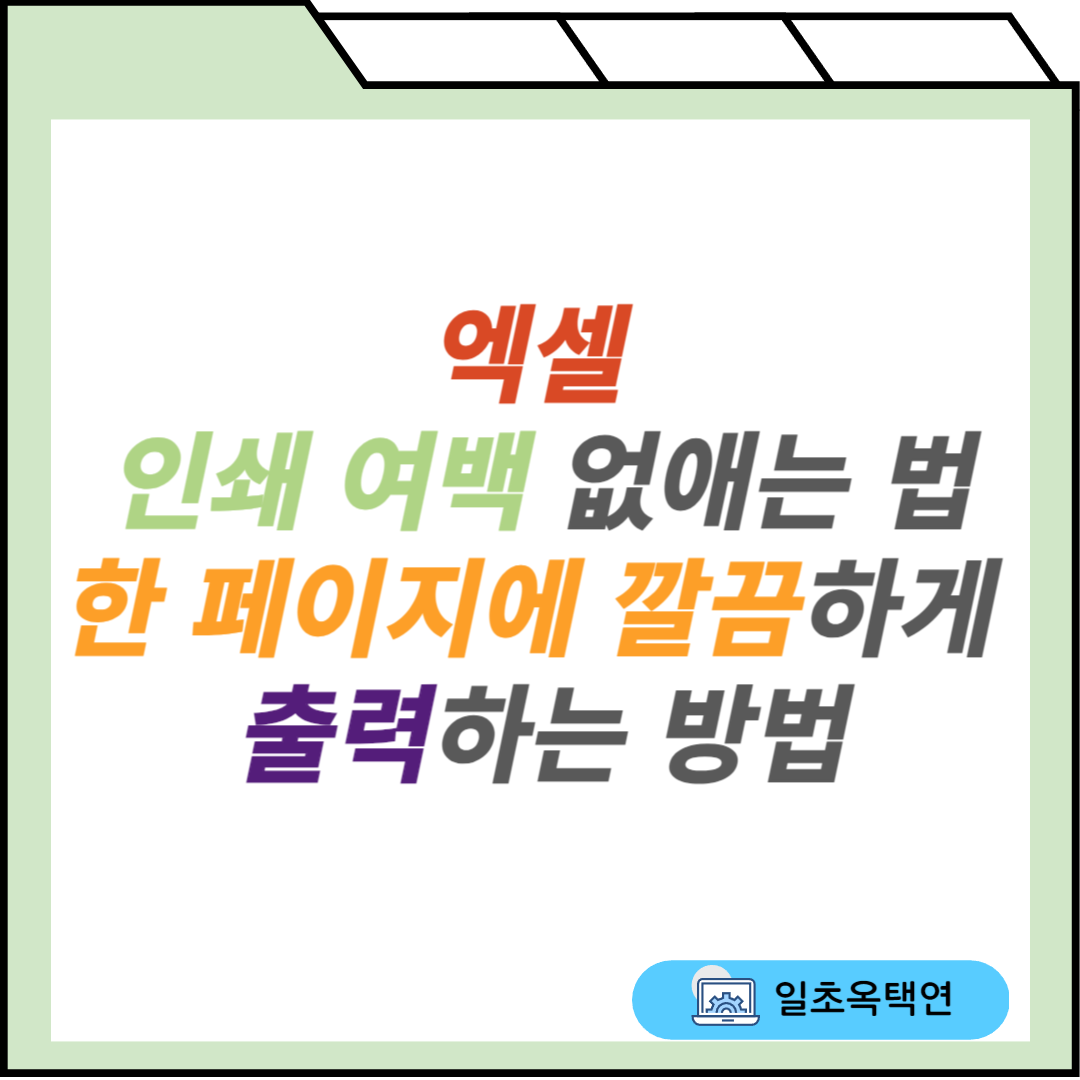
엑셀을 사용하다 보면 데이터가 많아지면서 인쇄할 때 여백이 생겨서 페이지가 깔끔하게 출력되지 않는 경우가 있어요. 특히 한 페이지에 모든 데이터를 맞추고 싶은데, 여백 때문에 출력이 어긋나거나 원하는 대로 나오지 않으면 굉장히 불편하죠. 오늘은 엑셀 인쇄 시 여백을 없애고 한 페이지에 딱 맞춰 출력하는 방법을 쉽게 설명해드릴게요. 따라하기 쉬운 단계별 방법을 통해 엑셀에서 인쇄 설정을 최적화해보세요!
1. 페이지 레이아웃에서 여백 설정하기
먼저, 엑셀에서 인쇄할 때 여백을 조정하는 가장 기본적인 방법은 '페이지 레이아웃' 탭에서 여백 설정을 수정하는 거예요. 방법은 아주 간단해요!
- 엑셀 상단의 메뉴에서 '페이지 레이아웃' 탭을 클릭하세요.
- '페이지 설정' 그룹 안에 있는 **'여백'**을 클릭하면 여러 가지 여백 옵션을 볼 수 있어요. '기본', '좁게', '넓게'와 같은 기본적인 여백 설정을 사용할 수도 있고, **'사용자 지정 여백'**을 선택해서 직접 수치를 입력해 세밀하게 조정할 수 있답니다.
- '사용자 지정 여백'을 클릭하면 좌우, 상하 여백을 원하는 값으로 설정할 수 있어요. 이 값을 0으로 설정하면 인쇄 시 여백 없이 깔끔하게 출력할 수 있어요.
2. 한 페이지에 맞게 데이터 맞추기
여백을 없애는 것만으로는 페이지에 딱 맞게 출력되지 않을 수 있어요. 이럴 때는 '한 페이지에 맞추기' 기능을 사용해보세요. 데이터를 한 장의 용지에 맞춰서 출력할 수 있답니다.
- '페이지 레이아웃' 탭에서 '용지 설정' 그룹의 '크기 조정' 옵션을 찾아보세요.
- 여기서 '한 페이지에 맞추기' 옵션을 선택하세요. 이 기능을 사용하면 엑셀은 데이터 크기를 자동으로 조정해 용지 한 장에 깔끔하게 들어가도록 해줍니다.
- 조정된 크기를 미리 확인하려면 인쇄 미리보기로 넘어가서 결과를 확인할 수 있어요.
3. 인쇄 미리보기로 여백과 출력 결과 확인하기
모든 설정을 마쳤다면, 이제 인쇄 미리보기를 통해 실제 출력 결과가 어떻게 나오는지 확인하는 게 중요해요.
- 엑셀 상단 메뉴에서 '파일' > **'인쇄'**를 클릭하세요.
- '인쇄 미리보기' 화면이 나오는데, 여기서 출력될 페이지와 여백 상태를 확인할 수 있어요.
- 여백이 적절하게 설정되지 않았거나 데이터가 용지에 맞지 않는다면, 이곳에서 설정을 다시 조정할 수 있어요. '페이지 설정'으로 돌아가서 여백이나 용지 크기 등을 수정하세요.
4. 마지막으로 확인해야 할 것들
엑셀에서 여백을 없애는 작업을 마쳤다면, 몇 가지 중요한 부분을 체크하고 인쇄를 진행하세요:
- 페이지 방향: 데이터가 많다면 가로 방향으로 인쇄하는 것이 더 적합할 수 있어요. '페이지 레이아웃' 탭에서 '페이지 방향'을 '가로'로 설정하세요.
- 머리글 및 바닥글: 여백을 없앴더라도 머리글이나 바닥글이 남아있으면 깔끔한 인쇄가 어렵죠. 인쇄 설정에서 머리글과 바닥글을 제거할 수 있어요.
- 여백이 남아있는지 최종 확인: 인쇄 미리보기를 통해 여백이 완전히 제거되었는지 최종 확인한 후 인쇄 버튼을 누르세요.
엑셀에서 인쇄할 때 여백을 없애고 데이터를 한 페이지에 맞추는 방법은 몇 가지 간단한 설정만으로도 해결할 수 있어요. 페이지 레이아웃에서 여백을 조정하고, 데이터를 한 페이지에 맞추는 기능을 활용하면 인쇄 결과가 훨씬 깔끔해지죠. 이제 엑셀에서 여백 없이 깔끔하게 인쇄하는 방법을 익혔으니, 다음 인쇄 작업도 걱정 없이 해보세요!
반응형
'엑셀' 카테고리의 다른 글
| 피벗 테이블을 마스터하는 법, 엑셀에서 효율적으로 데이터 분석하기 (1) | 2024.11.07 |
|---|---|
| 엑셀 날짜 변환, 이 방법으로 쉽게 해결하세요! (0) | 2024.10.13 |
| 엑셀에서 방향키와 마우스 휠이 안 움직일 때 해결 팁 (3) | 2024.10.07 |
| 엑셀 셀 크기 맞추기: 행 높이와 열 너비를 간단히 조절하는 방법 (0) | 2024.10.06 |
| 엑셀 위첨자와 아래첨자: 초보자도 이해할 수 있는 사용 가이드 (1) | 2024.10.05 |